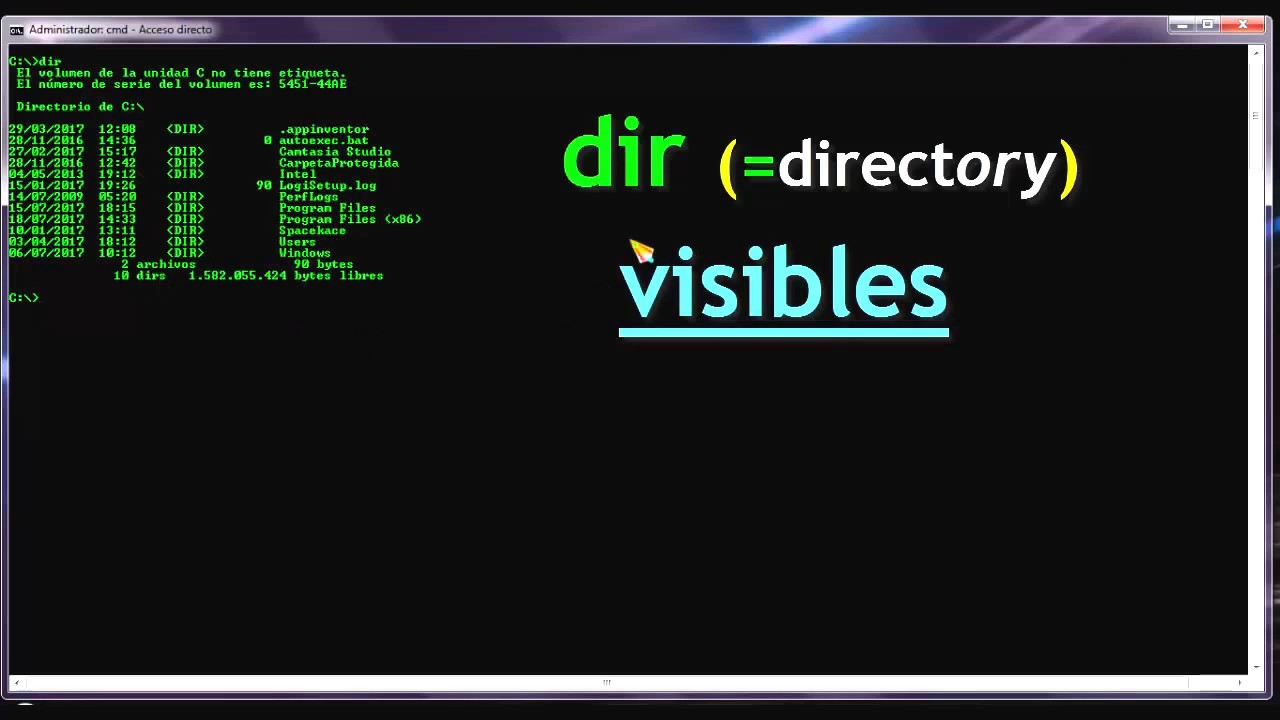Cerchi un modo per aprire un file .ISO sul tuo Mac ? I file ISO vengono spesso utilizzati per distribuire utilità di avvio per DOS, Windows, Linux o altri sistemi operativi.
In questo tutorial, ti mostreremo 4 semplici modi per aprire e montare un file ISO in macOS High Sierra.
![Come aprire un file ISO su Mac [Step by Step] 2](https://guardacome.com/wp-content/uploads/2019/10/47-2.jpg)
Apri e monta il file ISO su Mac con DiskImageMounter
- Apri una finestra del Finder e vai alla posizione del tuo file ISO.
- Quindi fai clic destro su di esso e seleziona “Apri con” -> “DiskImageMounter (impostazione predefinita)”.
- Ora una nuova unità apparirà sul tuo desktop.
- È possibile fare doppio clic su di esso per aprire l’unità e visualizzare i contenuti dell’immagine ISO.
- Quando non è più necessario accedere all’unità montata.
- Basta fare clic destro su di esso e selezionare Espelli.
Apri e monta il file ISO su Mac usando Utility Disco
- Apri la cartella delle applicazioni del tuo Mac.
- Puoi trovare e fare clic sulla cartella Applicazioni nel Dock.
- Puoi anche aprire qualsiasi finestra del Finder.
- Fai clic su Applicazioni nel riquadro di navigazione a sinistra.
- Fare doppio clic sulla cartella Utilità in Applicazioni.
- Questa cartella contiene gli strumenti di utilità del tuo Mac.
- Come Activity Monitor, Terminal e Utility Disco.
- Fare doppio clic su Utilità disco nella cartella Utilità.
- Utility Disco ti consente di eseguire attività relative al disco e al volume sul tuo computer.
- Utility Disco è una delle applicazioni native di Mac.
- Puoi trovarlo nella cartella Utilità su ciascun Mac.
- Fai clic sulla scheda File nella barra dei menu.
- Puoi trovare questo pulsante nella barra dei menu nell’angolo in alto a sinistra dello schermo.
- Si aprirà un menu a discesa.
- Fare clic su Apri immagine disco dal menu File.
- Si aprirà una nuova finestra di esplorazione file per selezionare il file del disco che si desidera montare.
- Seleziona il file ISO che desideri installare.
- Trova il file immagine del disco ISO nella finestra del browser dei file.
- Cliccaci sopra per selezionare il file.
- Fai clic sul pulsante Apri.
- Questo pulsante si trova nell’angolo in basso a destra della finestra del browser dei file.
- Monterà il file ISO selezionato come immagine del disco sul desktop.
- Troverai il pacchetto di installazione del software montato sul desktop.
- Fare doppio clic sull’immagine del disco montata sul desktop.
- Questo aprirà il contenuto dell’immagine del disco ISO montata.
- Qui è possibile installare l’applicazione dal file ISO.
Apri e monta il file ISO su Mac usando il terminale
- Apri una finestra Terminale e puoi montare un’immagine ISO eseguendo il seguente comando.
- Annotare il nome del punto di montaggio di destinazione.
- Ne avremo bisogno in seguito per usarlo nello smantellamento del disco.
- hdiutil mount ~ / PathToYourISO / nomefile.iso
- Quando non hai più bisogno di lavorare con ISO, ecco come smontarlo:
- hdiutil unmount / Volumes / mount-point
- L’estrazione di file ISO su un Mac con OS X Yosemite può essere eseguita tramite la compilazione nello strumento di utilità del disco.
- L’opzione Apri immagine disco consente di estrarre i file memorizzati nel file ISO.
- I file estratti dal file ISO vengono caricati in un’immagine del disco che appare sul desktop.
- Vai sul desktop e fai clic su Vai su Finder.
- Scegli Utilità dall’elenco a discesa.
- Fare doppio clic su Utilità disco.
- Scegli Apri immagine disco dal menu File.
- Cerca il file ISO sul tuo computer.
- Fare clic su Apri per estrarre il contenuto del file in un’immagine del disco.
- Questa sarebbe una copia di tutto il contenuto del file ISO rappresentato come su un disco, CD o DVD.
- Fare doppio clic sull’icona dell’immagine del disco che appare sul desktop per aprire il contenuto estratto.